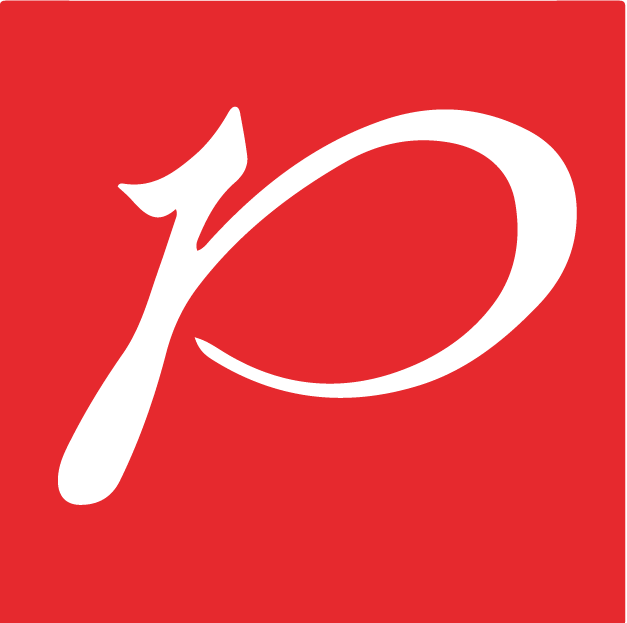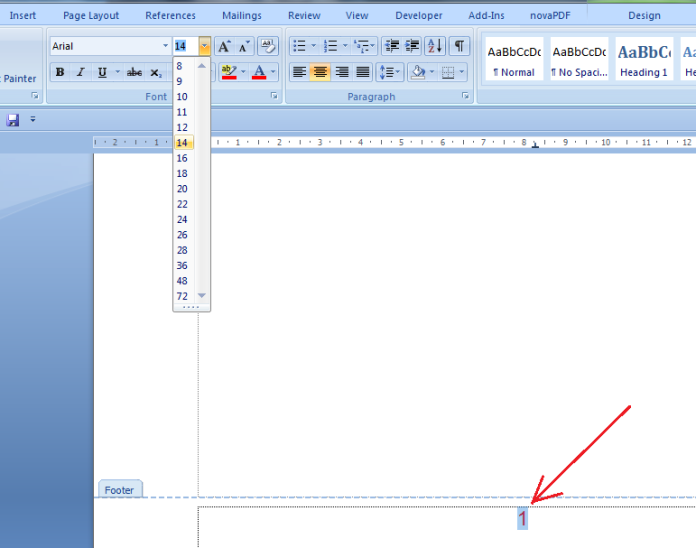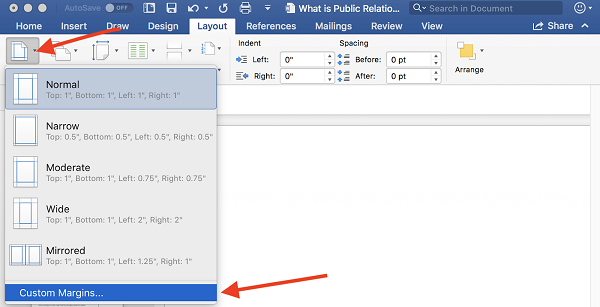- Pilih Insert.
- Klik Page Number.
- Pilih Bottom of Page..
- Pilih Plain Number 2 (misal kamu pilih halaman awal letaknya di bawah tengah).
- Langkah kedua klik centang Different First Page.
- Misal kamu pilih di halaman berikutnya nomor halaman di kanan-atas. Edit Header Halaman 2.
- Langkah selanjutnya Page Number.
- Pilih Top of Page.
4. Cara Membuat Halaman Berbeda Format
Format penomoran halaman berbeda-beda biasanya digunakan untuk membuat karya ilmiah di Microsoft Word.
Nah, kamu bisa membuatnya dengan memperhatikan dua hal berikut ini terlebih dahulu, ya.
- Section: Kamu harus membagi halaman menjadi section yang berbeda
- Nonaktifkan Link to Previous: Kamu juga harus menon-aktifkan ini supaya halaman berikutnya beda format.
Sebagi contoh, kamu akan membuat halaman A dan B dengan letak nomor halaman di tengah bawah.
Halaman A menggunakan format angka romawi dan halaman b pakai format angka biasa.
Cara membuat halaman berbeda format di word:
- Klik Insert > page number > bottom of page > plain number 2.
- Pada halaman A, edit footer > page number > format page number > pilih angka romawi.
- Letakkan kursor ketik setelah kata terakhir di halaman 1 > page layout > breaks > next page. Sekarang A dan B sudah jadi 2 halaman dengan Section berbeda.
- Pada halaman B, edit footer > klik link to previous agar nonaktif.
5. Cara Membuat Nomor Romawi di Word
Cara memberi halaman pada word:
- Klik Insert.
- Pilih Page Number.
- Format Page Numbers.
- Kemudian pada jendela Page Number Format ubah Number format menjadi I, ii, iii, dan seterusnya.
- Ubah at: menjadi i.
- Setelah itu klik Ok untuk menyimpan perubahan.
- Cara ini juga berlaku untul format lainnya.