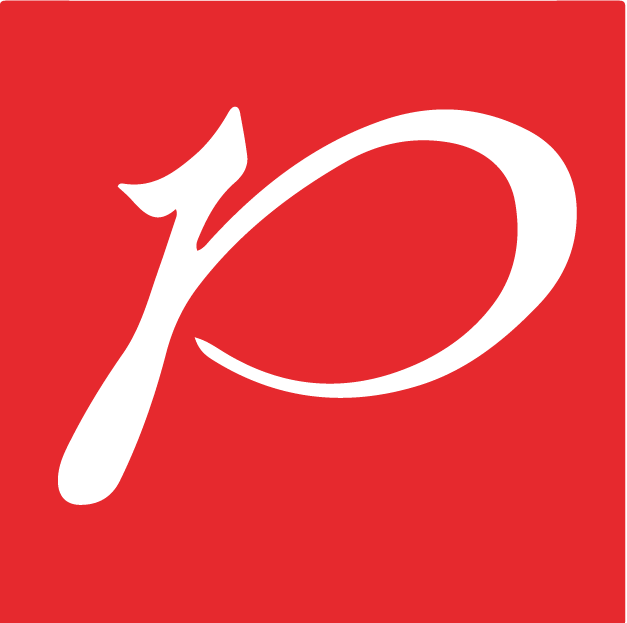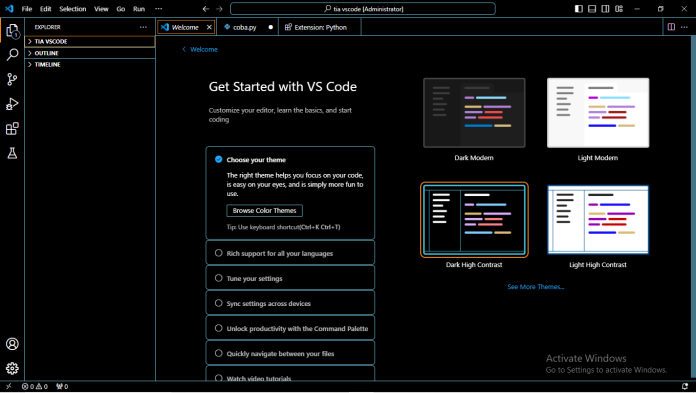Artikel ini akan membahas mengenai panduan lengkap cara download vscode. Visual Studio Code (VS Code) adalah editor kode sumber yang populer dan kuat yang dikembangkan oleh Microsoft. Editor ini mendukung berbagai bahasa pemrograman dan memiliki fitur-fitur canggih seperti debugging, kontrol versi, dan integrasi terminal.
Panduan ini akan memberikan langkah-langkah detail untuk mendownload dan menginstal VS Code di sistem operasi Windows, macOS, dan Linux.
Langkah 1: Mengunjungi Situs Resmi Visual Studio Code
Langkah pertama untuk mendapatkan Vscode adalah dengan mengunjungi situs resminya. Buka browser favorit Anda dan ketikkan URL berikut: [https://code.visualstudio.com/](https://code.visualstudio.com/).
Langkah 2: Memilih Versi Visual Studio Code
Setelah membuka situs resmi Vscode, Anda akan melihat tombol besar berlabel “Download” di halaman utama. Situs web ini secara otomatis mendeteksi sistem operasi yang Anda gunakan, sehingga Anda akan melihat tombol yang sesuai dengan sistem operasi Anda, apakah itu Windows, macOS, atau Linux.
Klik tombol “Download” untuk memulai proses pengunduhan.
Untuk Windows:
Jika Anda menggunakan Windows, setelah mengklik tombol “Download”, file installer dengan ekstensi `.exe` akan mulai diunduh.
Untuk macOS:
Bagi pengguna macOS, file yang diunduh akan memiliki ekstensi `.dmg`. Anda cukup mengklik file ini untuk memulai proses instalasi.
Untuk Linux:
Pengguna Linux akan mendapatkan beberapa opsi untuk mengunduh file instalasi, seperti `.deb` untuk distribusi berbasis Debian (seperti Ubuntu) atau `.rpm` untuk distribusi berbasis Red Hat (seperti Fedora).
Langkah 3: Menginstal Visual Studio Code
Instalasi di Windows:
- Buka file installer `.exe` yang telah diunduh.
- Ikuti petunjuk instalasi yang muncul. Anda akan diminta untuk menyetujui Perjanjian Lisensi Pengguna Akhir.
- Pilih lokasi instalasi atau biarkan pengaturan default jika Anda tidak memiliki preferensi khusus.
- Anda juga dapat memilih untuk menambahkan VS Code ke PATH dan membuat shortcut di desktop untuk memudahkan akses.
- Klik “Install” untuk memulai proses instalasi.
- Setelah selesai, klik “Finish” dan pilih opsi untuk langsung membuka Visual Studio Code.
- Buka file `.dmg` yang telah diunduh.
- Seret ikon Vscode ke folder “Applications” untuk menginstalnya.
- Buka aplikasi dari folder “Applications”.
Instalasi di Linux:
- Untuk distribusi berbasis Debian (seperti Ubuntu):
- Buka terminal.
- Navigasikan ke direktori tempat file `.deb` diunduh.
- Jalankan perintah berikut untuk menginstal:

Vscode di linux - Buka Visual Studio Code dari menu aplikasi atau dengan menjalankan `code` di terminal.
- Untuk distribusi berbasis Red Hat (seperti Fedora):
- Buka terminal.
- Navigasikan ke direktori tempat file `.rpm` diunduh.
- Jalankan perintah berikut untuk menginstal:
- Buka Visual Studio Code dari menu aplikasi

Vscode di linux atau dengan menjalankan `code` di terminal.
Langkah 4: Memulai Visual Studio Code
Setelah instalasi selesai, Anda dapat memulai Vscode dengan mengklik ikonnya di desktop (untuk pengguna Windows), di folder “Applications” (untuk pengguna macOS), atau melalui menu aplikasi (untuk pengguna Linux). Alternatifnya, Anda dapat membuka terminal atau Command Prompt dan mengetikkan `code` untuk membuka aplikasi.
Langkah 5: Menambahkan Ekstensi
Vscode menjadi lebih kuat dengan ekstensi. Anda dapat menambahkan dukungan bahasa pemrograman, alat pengembang, tema, dan banyak lagi melalui marketplace ekstensi. Untuk menambahkan ekstensi:
- Buka Visual Studio Code.
- Klik ikon kotak di sidebar kiri untuk membuka Extensions View.
- Cari ekstensi yang Anda butuhkan dan klik “Install”.
Vscode adalah alat yang sangat berguna untuk pengembang dari semua tingkat keahlian. Dengan mengikuti panduan ini, Anda dapat dengan mudah mendownload dan menginstal VS Code di sistem operasi apa pun yang Anda gunakan, serta memulai pengembangan dengan berbagai fitur dan ekstensi yang tersedia. Selamat coding!
Itulah penjelasan lengakap yang dirangkum oleh Fajar Pendidikan mengenai panduan lengkap cara download vscode.