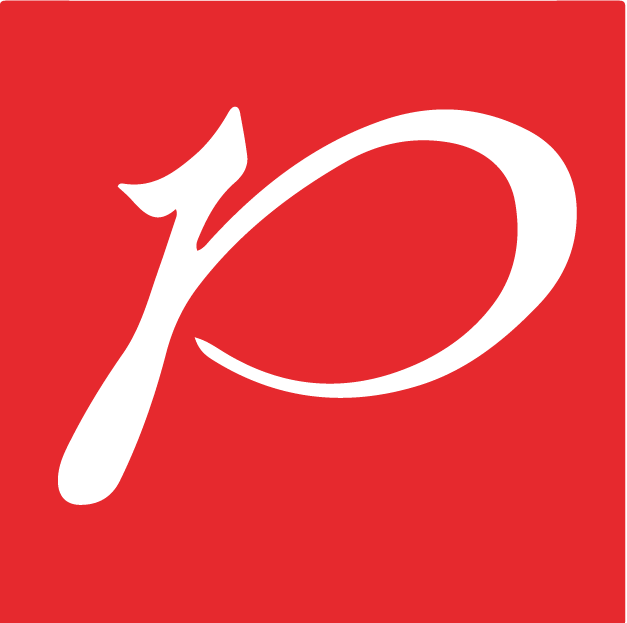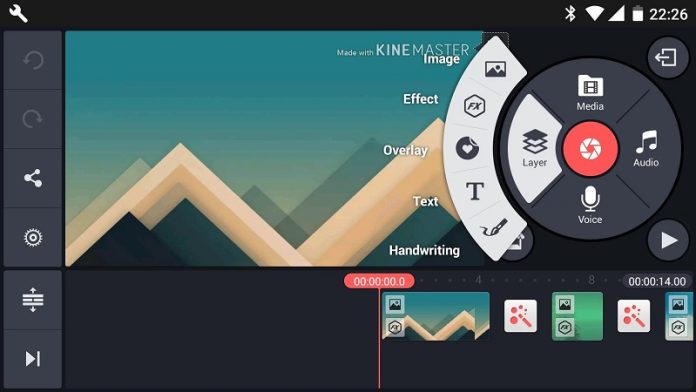5. Menambahkan layer (teks, efek serta lain-lain)
Di Kinemaster, kalian juga dapat memasukan layer berupa efek( blur serta serupanya), teks, lagu, sticker, serta catatan tangan. Caranya juga gampang, cukup klik tombol“ layer” serta pilih layer yang mau kalian gunakan.
Misalnya kalian mau menambahkan teks ke dalam videomu, tinggal klik menu“ text” kemudian catat bacaan yang telah kalian sediakan. Setelah selesai, tekan“ OK” serta teks otomatis ditambahkan di lembar cetak biru.
Supaya bentuknya lebih maksimal, kalian dapat mengganti font dengan meng- klik teks di layar video, kemudian pilih menu“ Aa” di sisi simbol gunting. Dan jangan lupa tambahkan animasi keluar ataupun masuk teks dalam menu“ In Animation” ataupun“ Out Animation”.
Cari kartun yang cocok dengan keinginan, kemudian atur kecekatan memakai slider yang terdapat di bawah. Terus menjadi besar angkanya maka animasinya akan terus menjadi lelet.
Kalian mau memasukan guratan semacam emoticon senyum ataupun ciri tangan ke dalam video? Maanfaatkan menu“ Handwriting” saja! Terlebih bila video yang kalian buat merupakan video panduan.
Sehabis memilah menu“ Handwriting” kalian akan menemukan simbol pensil bercorak merah, klik simbol itu serta gambarkan guratannya sesuai keinginan. Tekan ciri“ centang” setelah berakhir.
Bila kalian telah memutuskan efek- efek yang akan dipakai, kalian dapat memasukkannya lewat menu“ Effect”. Biasanya, Kinemaster cuma sediakan efek blur di tipe gratisnya.
Menu terakhir, ialah“ Overlay” bermanfaat untuk menambahkan stiker ke dalam video walaupun jumlahnya terbatas.
6. Tambahkan lagu ataupun nada ke video
Setelah bagian yang terdapat di layer, kalian pula dapat menambahkan lagu ataupun nada untuk dijadikan backsound. Pilih simbol“ audio” yang terdapat di sisi kanan display video- mu.
Klik satu kali pada kepala karangan lagu yang telah kalian sediakan lebih dahulu untuk memainkan preview- nya. Sehabis itu pilih tombol“+” untuk memasukkannya ke dalam lembar cetak biru.
Terakhir, pilih simbol“ centang” buat menuntaskan cara memilih lagu. Kinemaster mensupport bermacam bentuk semacam mp3, AAC, serta WAV.
7. Membuang bagian yang tidak dibutuhkan
Kalian mau membuang bagian video yang tidak diperlukan? manfaatkan fitur cut di Kinemaster. Tahap pertamanya merupakan pilih video yang dipotong maka timbul bingkai kuning.
Tekan ikon gunting serta pilih tipe pemotongan yang akan kalian maanfaatkan. Terdapat 4 opsi yang ada:
- Trim to left of playhead berarti memotong video di sisi kiri garis crop.
- Trim to right of playhead maksudnya memotong video di sisi kanan garis crop.
- Split at playhead merupakan memotong video jadi dua.
- Split and Insert Freeze Frame hendak memotong video jadi 2 serta menimbulkan opsi untuk memasukan video terkini.
8. Menambahkan transisi pada video
Bagikan sentuhan terakhir pada video yang lagi kalian edit menggunakan fitur transisi. Dengan begitu hasilnya akan terus menjadi bagus.
Tahap yang wajib kalian lakukan juga tidak sangat susah. Cari saja simbol yang terletak di antara sela- sela alat yang terdapat pada lembar cetak biru, kemudian seleksi simbol itu.
Di dalamnya terdapat bermacam opsi peralihan, semacam picture- in- picture, travel, transisi mirip PowerPoint, serta masih banyak lagi. Setelah memilih tipe transisi, atur waktu sesuai keinginan kemudian klik simbol“ centang”.
9. Eksport serta share video
Tahap terakhir yang wajib dicoba merupakan menyimpan video dengan menjajaki langkah- langkah selanjutnya ini:
- Pilih simbol eksport di pojok kanan atas layar smartphone.
- Samakan pernyataan serta kecekatan frame dengan kebutuhan.
- Klik tombol“ export” di bawah layar.
Kesimpulan
Demikian rangkuman yang dapat kami bahas mengenai Cara Menggunakan Aplikasi edit Video Kinemaster. Mungkin cukup sekian dan terimakasih semoga bisa membantu.