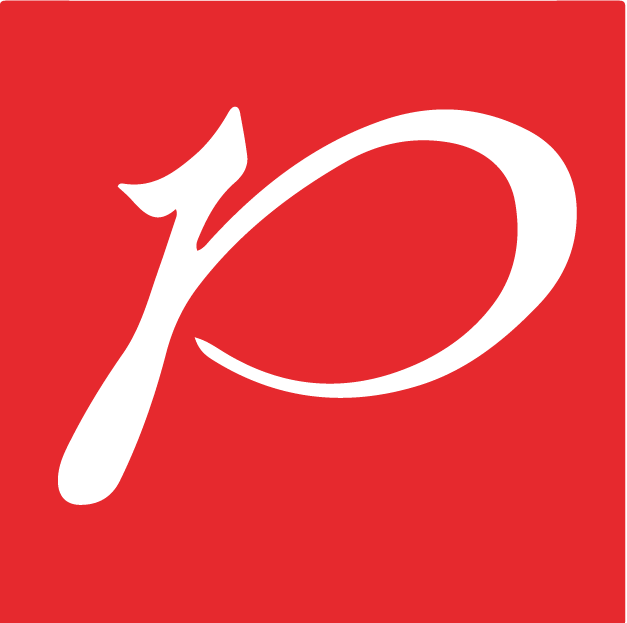Tangkapan layar atau screenshot biasanya dilakukan untuk mendapatkan bukti berupa gambar dari layar ponsel dan personal computer (PC). Sedikitnya ada 9 cara screenshot di PC yang bisa Anda lakukan dengan mudah dan cepat.
Untuk melakukannya, Anda perlu menggunakan aplikasi pendukung. Namun, umumnya aplikasi tersebut sudah tersedia di PC Anda.
Dengan berbagai fasilitas tersebut, Anda dapat mengambil gambar, bahkan cuplikan video dengan sangat cepat dan ukuran file yang tidak terlalu besar.
Cara Screenshot di PC

Ilustrasi. Ada beberapa cara screenshoot di PC yang bisa dicoba. (Pexels)
Berikut ini cara menangkap layar di PC dengan berbagai tools yang ada di dalamnya.
1. Print Screen
Cara pertama ini adalah yang paling mudah. Anda hanya perlu menekan tombol ‘Print Screen’ atau biasa disingkat ‘PrtSc’ yang ada di keyboard. Umumnya, tombol ini berada di bagian kanan atas, sejajar dengan tombol ‘Scroll Lock’ dan ‘Pause/Break’.
Berikut langkahnya:
- Tentukan layar yang akan ditangkap;
- Tekan tombol ‘Print Screen’ atau ‘PrtSc’ di keyboard;
- Buka program Paint dan tekan Ctrl + V. Lalu, seluruh layar yang terbuka akan otomatis terkopi;
- Tekan Ctrl + S untuk menyimpan gambar.
Ganti nama agar file mudah dicari dan tentukan jenis file yang akan Anda simpan. Anda bisa menyimpannya dalam format PNG hingga JPG.
Dengan cara ini, gambar yang tertangkap adalah semua laman yang tampil di layar komputer.
2. Alt + Print Screen
Cara kedua ini bisa Anda gunakan untuk menangkap layar yang lebih spesifik dari aplikasi atau program yang tengah dibuka meski ukurannya tidak memenuhi layar monitor.
Berikut langkahnya:
- Buka salah satu aplikasi atau program, misalnya Sticky Notes;
- Arahkan kursor ke program tersebut, lalu klik di bagian manapun hingga aplikasi muncul paling depan;
- Tekan Alt + Print Screen;
- Buka program Paint, tekan Ctrl + V;
- Tekan Ctrl + S untuk menyimpan hasil screenshoot.
3. Windows + Print Screen
Cara ini lebih mudah lagi karena tidak perlu menggunakan aplikasi Paint. Berikut langkahnya:
- Buka jendela yang ingin Anda tangkap;
- Tekan tombol Windows + Print Screen di keyboard;
- Tunggu beberapa saat hingga layar berkedip. Hal itu menjadi tanda proses screenshot sudah selesai;
- Cek hasil screenshot di direktori C:\Users\Pictures\Screenshots.
4. Web Capture
Cara ini bisa Anda gunakan saat aktif berselancar di Microsoft Edge. Berikut langkahnya:
Lihat Juga :
Cara Menghapus dan Memulihkan File di Google Drive
- Buka jendela internet yang akan Anda tangkap;
- Klik kanan pada tetikus;
- Klik Web Capture. Akan muncul pilihan capture area untuk menangkap layar yang Anda pilih atau Capture Full Page untuk menangkap semua layar;
- Klik Mark Capture, lalu klik Save untuk mengunduh gambar.
5. Snipping Tool
Cara screenshot di PC selanjutnya dengan menggunakan Snipping Tool. Berikut langkahnya:
- Buka layar yang akan di-screenshoot, cari Snipping Tool di fitur pencarian Windows;
- Klik New di Snipping Tool dan pilih bagian dari layar yang akan simpan;
- Klik File lalu Save As untuk menyimpannya..
6. Windows + Shift + S
Ilustrasi. Menakan tombol Windows + Shift + S menjadi salah satu cara screenshot di PC. (morgueFile/wax115)
Kombinasi tombol ini dinamakan Snip & Sketch. Berikut cara menggunakannya:
- Buka jendela yang akan di-screenshot;
- Tekan Windows + Shift + S;
- Pilih area yang akan dipotong;
- Akan muncul notifikasi bahwa proses screenshot berhasil. Klik Save di bagian kanan atas lalu tentukan nama dan format file yang ingin Anda gunakan.
7. PhotoScape
Berikut langkah screenshoot menggunakan PhotoScape:
- Pilih layar yang ingin Anda screenshot;
- Buka aplikasi PhotoScape, klik ikon Screen Capture;
- Akan muncul pilihan dalam kotak dialog, yakni menangkap satu layar utuh, menangkap jendela yang terbuka, menangkap area tertentu, dan mengulang tangkapan terakhir;
- Setelah salah satu opsi dipilih, hasil gambar akan ditampilkan kemudian simpan gambar tersebut.
8. Game Bar
Fitur game bar sudah disediakan otomatis oleh Windows. Berikut cara menggunakannya:
- Buka layar yang akan disimpan menjadi gambar;
- Tekan Windows + G;
- Pilih Take Screenshot yang ada di bagian kiri atas;
- Klik ikon file yang muncul setelah Anda melakukan proses sebelumnya;
- File yang Anda tangkap sudah tersedia otomatis tanpa menyimpannya di Direktori C/users/admin/videos/capture.
9. Lightshot
Lightshot merupakan aplikasi pihak ketiga. Cara menggunakannya sangat mudah, yaitu:
- Unduh dan install Lightshot;
- Di aplikasi tersebut, tekan Print Screen atau PrtSc SysRc hingga layar meredup;
- Pilih area yang akan dijadikan gambar dengan cara drag melalui kursor;
- Setelah itu, Anda dapat mengedit atau mencoret-coret gambar tersebut;
- Klik Save dan simpan di direktori yang Anda inginkan.