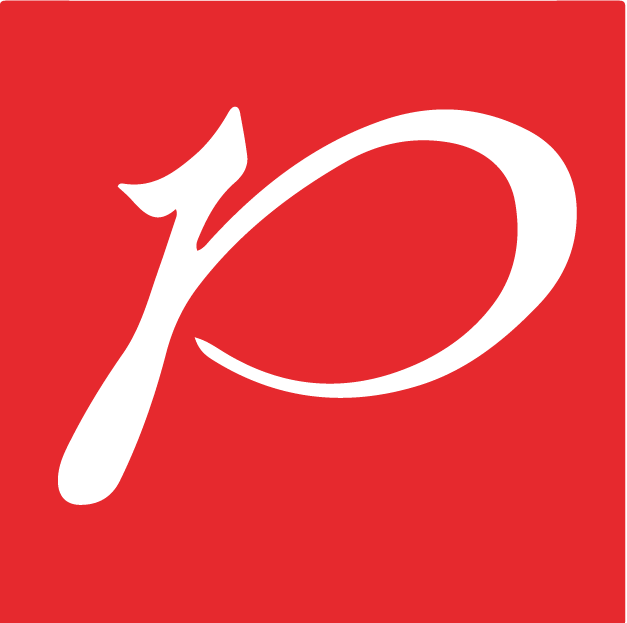Docker adalah platform yang memudahkan pengembang untuk membuat, menguji, dan menerapkan aplikasi dalam lingkungan yang terisolasi yang disebut container.
Docker memungkinkan aplikasi berjalan dengan cara yang sama di berbagai lingkungan, membuatnya ideal untuk pengembangan dan produksi.
Berikut adalah panduan langkah demi langkah untuk menginstal dan mengatur Docker dengan benar.
- Persyaratan Sistem
Sebelum menginstal Docker, pastikan sistem Anda memenuhi persyaratan berikut:
- Sistem Operasi: Windows 10 64-bit, macOS, atau distribusi Linux 64-bit (Ubuntu, Debian, Fedora, CentOS).
- Minimal 4 GB RAM.
- Prosesor 64-bit dengan dukungan virtualisasi (VT-x di Intel atau AMD-V di AMD).
- Instalasi Docker
- Instalasi Docker di Windows
- Unduh Docker Desktop untuk Windows:
- Kunjungi halaman unduhan Docker dan unduh Docker Desktop untuk Windows.
- Jalankan Installer:
- Klik dua kali file installer yang diunduh (Docker Desktop Installer.exe) dan ikuti petunjuk instalasi.
- Selesai Instalasi:
- Setelah instalasi selesai, Docker Desktop akan meminta Anda untuk me-restart komputer.
- Aktifkan WSL 2 (Opsional tetapi Direkomendasikan):
- Docker Desktop mendukung Windows Subsystem for Linux 2 (WSL 2) yang memberikan kinerja lebih baik. Ikuti panduan ini untuk mengaktifkan WSL 2.
- Mulai Docker Desktop:
- Setelah restart, buka Docker Desktop dari menu Start dan ikuti petunjuk untuk menyelesaikan pengaturan awal.
- Instalasi Docker di macOS
- Unduh Docker Desktop untuk Mac:
- Kunjungi halaman unduhan Docker dan unduh Docker Desktop untuk Mac.
- Jalankan Installer:
- Buka file .dmg yang diunduh dan seret ikon Docker ke folder Applications.
- Mulai Docker Desktop:
- Buka Docker Desktop dari folder Applications dan ikuti petunjuk untuk menyelesaikan pengaturan awal.
- Instalasi Docker di Linux
Untuk distribusi Linux, seperti Ubuntu, ikuti langkah-langkah berikut:
- Perbarui Paket Sistem:
sudo apt-get update
- Instal Prasyarat:
sudo apt-get install apt-transport-https ca-certificates curl software-properties-common
- Tambahkan GPG Key Docker:
curl -fsSL https://download.docker.com/linux/ubuntu/gpg | sudo apt-key add –
- Tambahkan Repository Docker:
sudo add-apt-repository “deb [arch=amd64] https://download.docker.com/linux/ubuntu $(lsb_release -cs) stable”
- Instal Docker:
sudo apt-get update
sudo apt-get install docker-ce
- Jalankan Docker:
sudo systemctl start docker
sudo systemctl enable docker
- Verifikasi Instalasi:
sudo docker –version
Panduan Instalasi dan Setup Docker dengan Benar
Docker adalah platform yang memudahkan pengembang untuk membuat, menguji, dan menerapkan aplikasi dalam lingkungan yang terisolasi yang disebut container.
Docker memungkinkan aplikasi berjalan dengan cara yang sama di berbagai lingkungan, membuatnya ideal untuk pengembangan dan produksi.
Berikut adalah panduan langkah demi langkah untuk menginstal dan mengatur Docker dengan benar.
1. Persyaratan Sistem
Sebelum menginstal Docker, pastikan sistem Anda memenuhi persyaratan berikut:
- Sistem Operasi: Windows 10 64-bit, macOS, atau distribusi Linux 64-bit (Ubuntu, Debian, Fedora, CentOS).
- Minimal 4 GB RAM.
- Prosesor 64-bit dengan dukungan virtualisasi (VT-x di Intel atau AMD-V di AMD).
2. Instalasi Docker
a. Instalasi Docker di Windows
- Unduh Docker Desktop untuk Windows:
-
- Kunjungi halaman unduhan Docker dan unduh Docker Desktop untuk Windows.
- Jalankan Installer:
-
- Klik dua kali file installer yang diunduh (Docker Desktop Installer.exe) dan ikuti petunjuk instalasi.
- Selesai Instalasi:
-
- Setelah instalasi selesai, Docker Desktop akan meminta Anda untuk me-restart komputer.
- Aktifkan WSL 2 (Opsional tetapi Direkomendasikan):
-
- Docker Desktop mendukung Windows Subsystem for Linux 2 (WSL 2) yang memberikan kinerja lebih baik. Ikuti panduan ini untuk mengaktifkan WSL 2.
- Mulai Docker Desktop:
-
- Setelah restart, buka Docker Desktop dari menu Start dan ikuti petunjuk untuk menyelesaikan pengaturan awal.
b. Instalasi Docker di macOS
- Unduh Docker Desktop untuk Mac:
-
- Kunjungi halaman unduhan Docker dan unduh Docker Desktop untuk Mac.
- Jalankan Installer:
-
- Buka file .dmg yang diunduh dan seret ikon Docker ke folder Applications.
- Mulai Docker Desktop:
-
- Buka Docker Desktop dari folder Applications dan ikuti petunjuk untuk menyelesaikan pengaturan awal.
c. Instalasi Docker di Linux
Untuk distribusi Linux, seperti Ubuntu, ikuti langkah-langkah berikut:
- Perbarui Paket Sistem:
sudo apt-get update
- Instal Prasyarat:
sudo apt-get install apt-transport-https ca-certificates curl software-properties-common
- Tambahkan GPG Key Docker:
curl -fsSL https://download.docker.com/linux/ubuntu/gpg | sudo apt-key add –
- Tambahkan Repository Docker:
sudo add-apt-repository “deb [arch=amd64] https://download.docker.com/linux/ubuntu $(lsb_release -cs) stable”
- Instal Docker:
sudo apt-get updatesudo apt-get install docker-ce
- Jalankan Docker:
sudo systemctl start dockersudo systemctl enable docker
- Verifikasi Instalasi:
sudo docker –version
3. Menjalankan Docker tanpa Sudo (Linux)
Untuk menghindari penggunaan sudo setiap kali menjalankan perintah Docker, tambahkan pengguna Anda ke grup Docker:
sudo usermod -aG docker $USER
Kemudian, log out dan log in kembali atau restart sistem Anda.
4. Verifikasi Instalasi Docker
Untuk memverifikasi bahwa Docker telah terinstal dengan benar, jalankan perintah berikut di terminal atau command prompt:
docker –version
Anda akan melihat output seperti Docker version 20.10.7, build f0df350.
Selanjutnya, jalankan contoh container hello-world untuk memastikan Docker berfungsi dengan baik:
docker run hello-world
5. Konfigurasi Docker
a. Konfigurasi Docker Desktop (Windows dan macOS)
- Akses Pengaturan Docker Desktop:
-
- Klik ikon Docker di system tray (Windows) atau menu bar (macOS) dan pilih “Settings” atau “Preferences”.
- Resource Allocation:
-
- Di tab “Resources”, Anda dapat mengatur alokasi CPU, memori, dan disk untuk Docker.
- Shared Drives (Windows):
-
- Di tab “File Sharing”, tambahkan drive yang ingin Anda bagikan dengan container Docker.
b. Konfigurasi Docker di Linux
- Konfigurasi Docker Daemon:
-
- Edit file /etc/docker/daemon.json untuk menambahkan konfigurasi khusus. Contoh:
{
“storage-driver”: “overlay2”,
“log-driver”: “json-file”,
“log-opts”: {
“max-size”: “10m”,
“max-file”: “3”
}
}
- Restart Docker:
sudo systemctl restart docker
6. Mengelola Container dan Images
Berikut adalah beberapa perintah dasar untuk mengelola container dan image Docker:
- Menjalankan Container:
docker run -d -p 80:80 –name my_container nginx
- Melihat Container Berjalan:
docker ps
- Menghentikan Container:
docker stop my_container
- Menghapus Container:
docker rm my_container
- Melihat Image yang Diunduh:
docker images
- Menghapus Image:
docker rmi nginx
Docker adalah alat yang powerful untuk mengisolasi aplikasi dan dependensinya dalam container yang ringan.
Dengan mengikuti panduan ini, Anda telah berhasil menginstal dan mengatur Docker di sistem Anda.
Selamat mencoba dan mulai eksperimen dengan container Docker untuk meningkatkan efisiensi pengembangan dan penerapan aplikasi Anda!